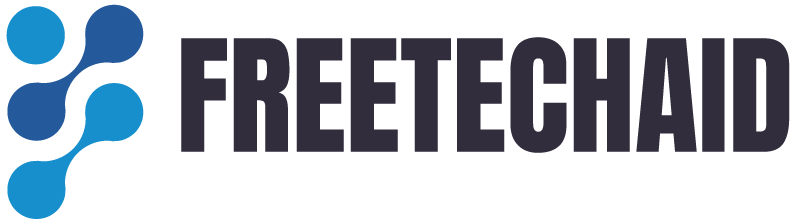Introduction
You might have accumulated several channels in your account if you’ve been using Roku for a long time. As time passes, you might find that specific channels no longer interest you, or you’d like to free up space on your Roku account. It raises the issue of how I can swiftly eliminate Roku channels. This guide will walk you through getting rid How Do I Remove Roku Channels. We’ll provide various options to ensure you can operate your device effectively.
Why You Might Want to Remove Roku Channels
Before you can figure out how to accomplish this, “you must understand why you may want to remove Roku channels. Eliminating channels that are not needed can ease navigation and increase usability if the Roku home screen appears overloaded. Are you struggling to maximise small space within the Roku device? The removal of channels you don’t use could free up space. Whatever the reason, eliminating channels off Roku is a simple procedure that takes only just a few steps.
Let’s get to the core of the issue. What is the best way to solve the problem of getting rid of Roku channels?
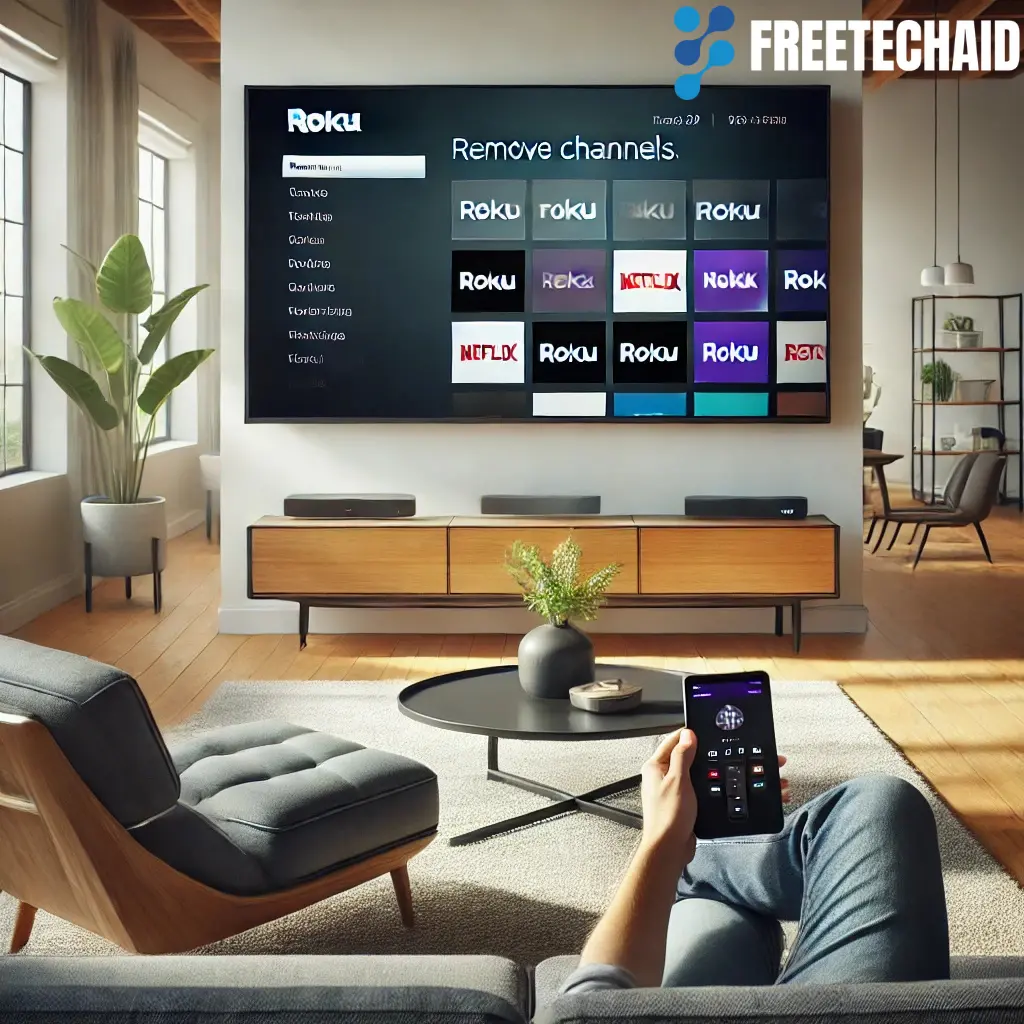
Step-by-Step Guide: How Do I Remove Roku Channels Easily?
Channel removal on your Roku is simple, regardless of whether your device is running its mobile application or its Roku website. Follow these actions to remove unwanted channels from your Roku account.
How Do I Remove Roku Channels via Your Roku Device
The fastest method to get rid of channels is through Roku device. It is how you accomplish it:
- On your Roku display, navigate across the list of channels.
- If you’d like, remove it.
- Press the “Star” button (also known as “Options” button) on your remote.
- Select Remove Channel from the choices that appear on the screen.
- A confirmation email will appear asking you to confirm that you are ready to shut down the Channel. Select Yes for confirmation.
- The channel will be obliterated from your Roku devices when removed.
This technique is excellent for most Roku customers using remotes to manage channels.
How Do I Remove Roku Channels via the Roku Mobile App
If you prefer using the mobile application to control your Roku account, You can remove channels with the Roku mobile app. Here’s how to accomplish this:
- Start the Roku mobile app on your smartphone.
- Check that your phone is connected to the Wi-Fi networks that you use on your Roku gadget.
- Select the tab Devices and find the installed device within the application.
- Select your Roku option from the dropdown menu.
- Click the Channel section to view the list of channels.
- Pick the Channel you want to delete, then press the Options icon (three dots).
- Tap Remove Channel, then confirm your actions as instructed.
The Roku mobile app lets you delete channels from your mobile device whenever you like.
How Do I Remove Roku Channels Using the Roku Website
Using the Roku website would be a fantastic alternative to control channels if you use computers or laptops instead.it is the way to remove channels from Roku site:
- Open your preferred web browser, and then go to the official Roku website.
- Log into your Roku account.
- Proceed to Step 3: Click the section My Account, where you’ll find the details of all linked Roku devices.
- Press the Roku device and then choose the Channel Store.
- Explore the channels you’ve set up to locate the Channel you’d like to remove.
- Click the button to remove the Channel you want.
- Confirm the removal process when you are asked.
This method allows you to manage your Roku channels from any device with internet access.
Removing Pre-Installed Roku Channels
While many Roku channels can be removed, specific channels on the Roku device can be removed by exertion. They are part of the Roku operating system and cannot be removed. However, they are removed from view if you don’t want to use them. Here’s how:
- Open your Roku Home screen.
- Select the Channel you would prefer to hide.
- Press the “Star” button on the remote.
- Choose to Remove From Private.
- Reconfirm your selection.
The Channel won’t appear when you are at your desktop, but it will be an integral component of your gadget. Although you can’t eliminate these channels, eliminating the computer’s view is an excellent method to keep your screens in order.
How Do I Remove Roku Channels from different Devices
If you have multiple Roku devices connected to your account, deleting a Channel from one device may not remove the Channel altogether from all other devices. You’ll need to repeat the process I used to remove Roku channels from every device to ensure consistency over your Roku network. The devices can synchronise your changes if you manage your channels on your Roku website.
Bonus Tips for Managing Roku Channels
- Reinstalling Channels: If you accidentally delete one Channel and wish to recover it, you can restore it using the Roku Channel Store and search for the Channel.
- Hidden Channels: A handful of channels can be accessed through private channels that don’t exist within the Roku Channel Store. They can be removed using the same process. You’ll need to submit a code to gain access to private channels.
Conclusion
The removal of Roku channels is a straightforward issue that requires multiple options. Eliminating channels you don’t need is simple with the Roku remote, the Roku mobile application, or even the Roku website. Maintaining your Roku account in good order by eliminating unnecessary or unwanted channels can improve your experience and ensure your device runs seamlessly. Although you can’t remove hidden channels from view, they effectively clean your screen. Whether managing channels on multiple devices or cleaning up the home display, these steps will keep you organised and productive with Roku configuration.