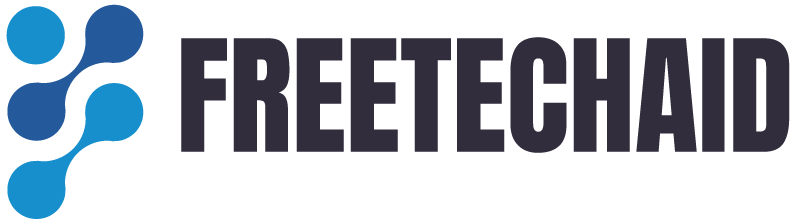Introduction
Eufy X10 Pro Omni Smart Mode Settings are a great way to customize and enhance the performance of any smart home device. These settings allow your smart home device to adapt to your home’s unique conditions. If you are a smart home enthusiast or a beginner, you must understand how to configure your Eufy X10 Pro Omni. This guide will take you through the steps to optimize and set up your Eufy X10 Pro Omni Smart Mode settings so your device performs at its best.

What are the settings for Eufy X10 Pro Omni Smart mode?
First, let’s understand the Eufy X10 Pro Omni Smart Mode Settings. These settings enable the device to automatically change operating modes depending on environmental conditions such as time of day, occupancy within a room or cleaning requirements. Smart Mode makes real-time adjustments using advanced AI and sensors. You can enjoy a clean, hands-free home.
Why should you use Eufy X10 pro Omni Smart Mode Settings?
Smart Mode automates tasks that otherwise would require manual input. The Eufy X10 Pro omni Smart Mode Settings offer several benefits.
- Time Efficiency: Automation of cleaning schedules reduces manual adjustments.
- Energy Savings: Adjusts the power consumption based on the room size and dirt level.
- Personalization: Adapts cleaning preferences to you.
- Hands-Free operation: Allows you to focus on other tasks while your device performs autonomously.
These settings will allow you to enjoy a more innovative and personalized experience.
Step-by-Step Guide to Setting Up Eufy X10 Pro Omni Smart Mode Settings
Step 1: Install the Eufy Home app
Download the Eufy Home app from your device’s app store (available on iOS and Android). This app is the central control for all your Eufy X10 Pro omni Smart Mode settings. Sign in to your account or create one if this is your first time using the app.
Step 2: Connect your Eufy X10 Pro Omni
- Connect your Eufy X10 Pro to your Wi-Fi network and turn it on.
- Select “Add Device” in the Eufy Home App.
- Connect your device using the instructions on the screen.
- To access Smart Mode, make sure your device firmware is up-to-date.
Step 3: Navigate to Smart Mode settings
- Select your device in the Eufy App dashboard.
- Click on “Settings“, then “Smart Mode“.
- To customize your experience, click on “Smart Mode“.
Step 4: Customize the Smart Mode preferences
You’ll find several options to adjust in the Eufy X10 Pro Omni Smart Mode settings. Here is a list of the most significant ones:
1. Cleaning Schedule
Set the timer for your device to clean your house automatically. You can, for example:
- Morning: 8:00 am – 9:00 am
- Evening: 6:00 – 7:00 pm
You can clean your floors automatically without having to start the process manually.
2. Power Modes
You can choose between different power settings, such as:
- Eco Mode: For cleaning jobs that are light and require energy efficiency.
- Standard Mode: An option that is balanced for daily cleaning.
- Turbo Mode: Ideal for removing stubborn dirt and debris.
3. Room-Specific Cleaners
You can set cleaning priorities for your house if it has several rooms. You can, for example:
- Living Room: Daily Cleaning
- Bedroom: Alternate-day cleaning.
- Kitchen: Twice-daily cleaning.
4. Obstacle Avoidance
Activate obstacle detection so your device can avoid furniture, pets and other obstacles. This reduces the disruptions caused by cleaning.
Step 5: Test Smart Mode
Test your settings after configuring them by starting a cleaning session. Watch how your device responds to your customizations and make any necessary adjustments. As an example:
Adjust the priority of the rooms if the device is spending too much time in a particular area.
Switch to Turbo Mode if cleaning power is not sufficient.
Eufy Pro Omni Smart mode settings optimized with advanced tips
- AI Mapping: Use the AI mapping function to have the device create a detailed map for your home. This increases cleaning efficiency and decreases overlap.
- Integration with intelligent assistants: Connect to Alexa, Google Assistant or both for voice control. You can also use commands like “Start cleaning”, “Pause Cleaning” and “Start cleaning”.
- Set up No-Go Zones: Define the areas you want to avoid being cleaned, like pet areas or children’s play areas.
- Monitor Cleaning Logs: Review the cleaning history of your app to discover patterns and improve schedules.
Eufy X10 Omni Smart Mode: Common Issues (and How to Fix them)
You may encounter some issues even though the Eufy X10 Pro Omni Smart Mode settings are designed to be easy to use. Here are some common problems and their solutions:
1. Device is not connected to Wi-Fi
- Make sure your Wi-Fi is stable and operates at 2.4GHz.
- Restart the router and the device.
2. Smart Mode is not activating
- Check to see if Smart Mode is enabled on the app.
- Verify that the firmware version is current.
3. Cleaning Inconsistencies
- Use the app’s troubleshooting features to calibrate the sensors.
- Reset your cleaning map to a fresh one.
4. Battery Drains Rapidly
- Eco Mode is a less-powerful cleaning mode.
- Place the charging station in a convenient location.
Conclusion
Eufy X10 Pro omni Smart Mode Settings are a powerful yet easy-to-use way to automate home cleaning. You can customize these settings to suit your needs and enjoy a cleaner, more efficient home. This guide will help you unlock the full potential and efficiency of your Eufy X10 Pro.
FAQs (Frequently Asked Questions)
Q1: Can I customize multiple cleaning schedules?
Eufy X10 Pro’s Omni Smart Mode allows you to create multiple cleaning schedules based on your daily routine.
Q2: What is the firmware update procedure?
Follow the instructions to install the latest software version. Navigate to “Settings” in the app, click “Firmware update”, and select the option.
Q3: How can I control my device remotely?
Absolutely! Eufy’s Home App allows remote control. You can manage settings and start cleaning sessions from any location.